How to Fix Disk Write Error Steam Windows 10
The Disk Write Error on Steam occurs when users try to download and store game data on their storage drive, usually while installing or updating software. It can be very frustrating to deal with.
This isn't one of the more common errors that users encounter on Steam, which makes the problem slightly less obvious to fix.
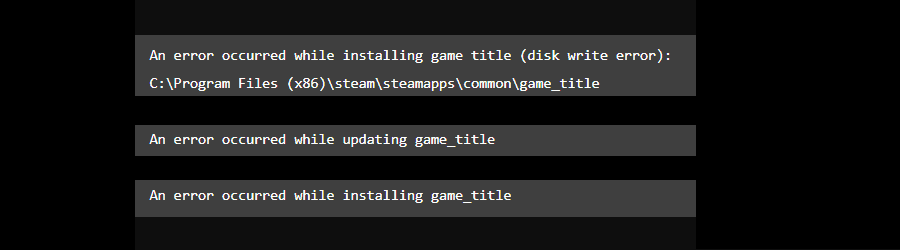
If you've recently experienced this problem and don't know how to fix it, the guide below contains multiple solutions you can try.
Fix 1: Run Steam With Administrator Privileges
Lack of administrator privileges could be the cause of your problem. As solving the issue by launching Steam in administrator mode is the quickest fix, it's the first one you should try.
Here's how to run Steam with administrator privileges.
- Find the shortcut for Steam on your PC and right-click it.
- Select "Run as administrator," and the app will start with administrator privileges.
Now all you need to do is open your Steam library and install or update the game that caused the "Disk Write Error" problem.
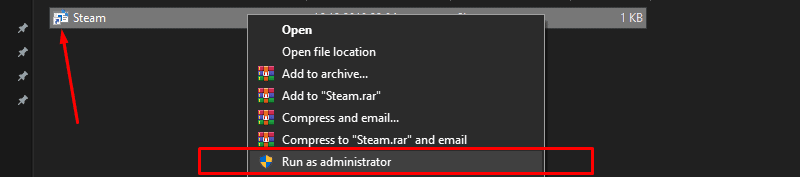
If you prefer to not do this manually every time you launch Steam, there is a solution. You can follow the steps below to permanently set Steam launching with administrator privileges.
- Navigate to the folder where you have Steam installed on your system.
- Find the .exe file and right-click it. The properties window will open.
- Open the Compatibility tab and find the Settings section at the lower end of the window.
- "Tick" the "Run this program as an administrator" box and finish by clicking Apply and OK.

Steam will now run with administrator privileges whenever you start it. You can also create a shortcut using the .exe file you just modified and replace the shortcut you were using before.
Start Steam using your new shortcut and see if the problem is gone.
If this doesn't work, the problem could be related to your Write Protection settings. Read the following section to learn how to change those settings.
Fix 2: Ensure Your Steam Directory Doesn't Have Write Protection
Here's how to ensure your Steam directory doesn't have write protection, which can cause the Disk Write Error issue.
Follow the steps below.
- Locate the folder where Steam is installed on your system.
- Right-click and select Properties.
- At the bottom, where it says Attributes, "untick" the box next to Read-only.
- Click Apply and then OK to complete the process.
This has helped many users, and it might solve your problem. It's definitely worth trying as it is quick and simple.
Fix 3: Remove Corrupted Files Using The Steam Log
Steam creates a file on your system called "Steam Log," which you can use to easily identify problems. Fortunately, this file can also be used to solve the "Disk Write Error" issue.
Here's how you can do that.
- Find the folder where Steam is installed on your PC. The default location is Program Files (x86)/Steam, but it might differ for you.
- In the Steam folder, find and open the logs folder. In this folder, you should see a notepad file called "content_log," which you will need.
- Open the file and search for a "failed to write" error. If you find one, next to it, you should see the path for the corrupted file, which is likely causing the problem. Locate the file and delete it.
You should now be able to update or install the game without receiving the Disk Write Error.
Fix 4: Delete The 0KB File In Your SteamApps Folder
Not many Steam users knew about this fix until a Reddit user named u/nihilistboi69xoxo pointed it out in this thread.
This example used Fallout as the game related to the error. However, the same fix can be applied to many other Steam titles.
Here's what you need to do.
- Navigate to the location where Steam is installed on your PC and open the "common" folder. The default location for most users is Program Files (x86)/Steam/steamapps/common, but this may be different for you.
- In the "common" folder, find the file that has the same name as the game you're trying to install or update but that gives you the "Disk Write Error."
- Delete the file and launch your Steam client app. Try to install or update the game again and see if it works. The problem should be gone.
Although this method may seem a bit risky for less tech-savvy users, it is one of the most reliable solutions to your problem.
Steam will re-download the file you deleted, which should be 0KB in size.
Fix 5: Verify Integrity Of Game Cache
Numerous things could go wrong while installing a game or downloading an update. For example, you could lose your internet connection, which in turn can cause corrupt files to appear.
Steam has a useful "Verify integrity of game cache" function to fix this problem, which is very simple to use.
This function scans the game content and compares it with Steam's servers. Then, anything that needs repairing is automatically re-downloaded and fixed.
Here's what you need to do.
- Open your Steam client and log into your account.
- On the left side, you'll see your library of games. Right-click the one you wanted to install or update but couldn't due to the Disk Write Error.
- Select Properties and then Local Files. In the menu that opens, select Verify integrity of game files. Steam will automatically complete the process for you.

Verifying the integrity of game files can help with many other issues on Steam, not just the Disk Write Error problem. Keep it in mind if you encounter any other errors!
Conclusion
One of the key features of Steam is its ability to automatically update games. However, it doesn't always work as flawlessly as users would like.
The Steam Disk Write Error is relatively easy to deal with but it often leaves users confused and frustrated.
Now that you know how to solve it, you can enjoy installing, updating, and playing the games in your library without any issues.
How to Fix Disk Write Error Steam Windows 10
Source: https://pcstrike.com/steam-disk-write-error/
0 Response to "How to Fix Disk Write Error Steam Windows 10"
Post a Comment